Penulis : Galang Eka Saputra
Apa itu DHCP Server?
DHCP adalah singkatan dari Dynamic Host Configuration Protocol. DHCP adalah protokol yang digunakan untuk distribusi IP Address pada jaringan komputer secara dinamis. Dengan menggunakan DHCP Anda dapat melakukan konfigurasi IP address pada setiap perangkat di jaringan komputer secara otomatis.
Selain IP Address, ada beberapa konfigurasi lainnya yang dapat didistribusikan melalui DHCP seperti default gateway, DNS server dan subnet mask.
Pada jaringan komputer yang tidak menerapkan DHCP, administrator jaringan harus melakukan konfigurasi IP address secara manual pada setiap perangkat, hal ini tentunya akan membutuhkan lebih banyak waktu dan tidak efisien. Apalagi pada jaringan komputer dengan skala besar.
Konfigurasi DHCP Server
Dengan adanya DHCP Server maka memudahkan memberi alamat IP untuk host secara otomatis, konfigurasi dapat dilakukan pada menu IP > DHCP Server > Klik DHCP Setup.
Setelah menekan DHCP Setup akan muncul kotak-kotak dialog yang akan menuntun dalam konfigurasi DHCP Server.
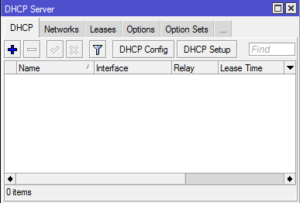
Langkah pertama kita diminta memilih interface ether mana yang digukanan untuk konfigurasi DHCP Server, pada artike ini dipilih ether2. Selanjutnya klik next.
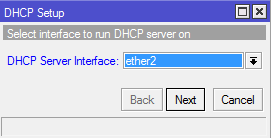
Sebelumnya ether 2 sudah dipasang IP Address 10.10.10.0/24 maka DHCP Address Space akan otomatis mendapakan alamat IP tersebut.
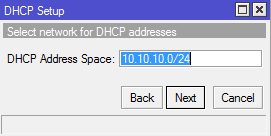
Selanjutnya akan muncul dialog kotak Gateway For DHCP Network dengan IP Address sesuai dengan ether 2.
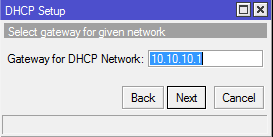
Setelah itu, tentukan DHCP Pool atau IP Range yang akan digunakan untuk mengisi alamat IP pada host/client. Pada contoh ini kenapa dimulai dari alamat IP 10.10.10.2 dikarekan IP 10.10.10.1 digunakan sebagai gateway dan tidak akan membagikan IP ke client.
DHCP Pool adalah untuk menentukan range IP Address yang akan didistribusikan otomatis oleh DHCP Server. Secara umum DHCP Pool adalah range IP yang dapat digunakan oleh sebuah host yang tersambung dengannya.
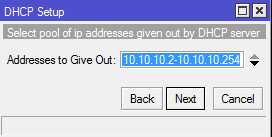
Kita juga harus menentukan juga DNS yang nantinya DHCP Client akan melakukan request ke DNS server mana.Kotak Dialog ini otomatis mengambil informasi pada menu IP/ DNS.
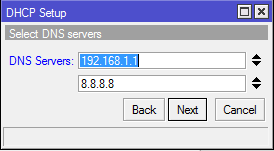
Langkah terakhir akan diminta menentukan Lease Time, DHCP Lease adalah adalah rentang waktu penyewaan alamat IP dari DHCP Server kepada host/client. Pada contoh ini misalnya 1 hari saja.
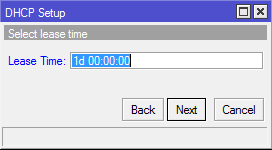
Sampai langkah ini klik ok maka konfigurasi DHCP Server telah selesai.
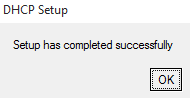
Untuk melakukan percobaan, hubungkan PC ke ether2 pada mikrotik kemudian ubah pengaturan IP PC pada posisi “obtain an IP address automatically”.
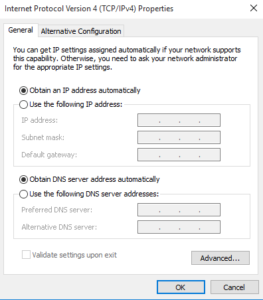
Maka laptop atau komputer yang terhubung akan mendapat IP Address otomatis sesuai dengan konfigurasi DHCP Server mikrotik.
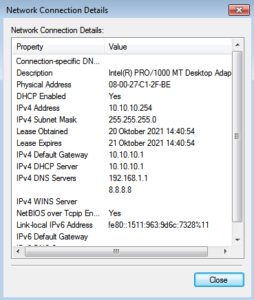
DHCP Lease Adalah
Informasi perangkat yang sudah diberikan IP Address otomatis akan ada di IP > DHCP Server > Lease
Pemberian alamat IP secara default dimulai dari belakang yaitu (10.10.10.254). Jadi misalnya host/komputer request alamat IP akan diberikan IP 10.10.10.254 terlebih dahulu. DHCP Lease Adalah waktu yang diberikan kepada computer atau laptop terhubung ke DHCP Server.
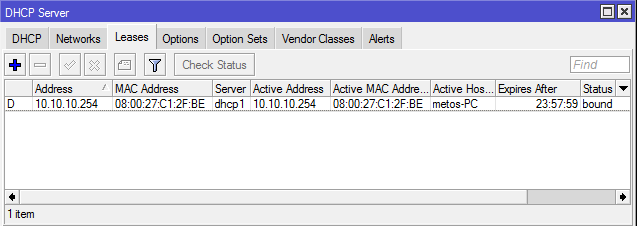
Pada tab Leases menampilkan sebagai berikut :
Address = Alamat IP yang diberikan DHCP Server
MAC Addresss = Alamat jaringan dari perangkat host
Server = Nama server DHCP yang dikonfigurasi di mikrotik
Expirex After = Waktu sewa yang diberikan oleh DHCP Server kepada host
Status Bound = Artinya telah berhasil mendapatkan alamat IP dari server
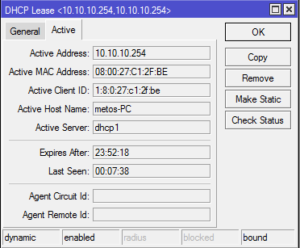
PRATIKUM DHCP SERVER
Alat dan Bahan :
1. Router 1 unit
2. Kabel UTP 2 buah
3. PC 2 unit
Langkah Praktikum :
Akses Router menggunakan WinBox
Ubah Hostname/Identity
Pengujian pada PC 2
Daftar Pustaka :
[1]Rifki.2022.Pengertian DHCP Server https://www.rumahweb.com/journal/dhcp-adalah/ diakses pada 21 Agustus 2023 pukul 8:10 WIB
[2]Erdian Ansyah. 2021. Konfigurasi DHCP Server https://www.peta-network.com/konfigurasi-dhcp-server/ diakses pada 22 agustus 2023 pukul 12:30







































